Are you an avid PlayStation 4 fan, keen to immerse yourself fully in your favourite games? Perhaps you’re stepping up your communications to team up in multiplayer mode, or maybe you just want to block out everyday noise and distractions to get lost in the world of your favorite RPG. Connectivity is key to all this, and that’s where headphones for your PS4 come in. High-quality audio can make a substantial difference to your gaming experience, bringing every detail to life and giving you a competitive edge. This blog post will guide you step by step on how to connect headphones to your PS4, making the process incredibly seamless. No matter what your gaming preferences, understanding how to optimize your equipment keeps you right in the heart of the action.
Reviewing Essential Equipment for Connection

Before venturing into the specifics of connecting headphones to your PS4, let’s first review the essential pieces of equipment needed for a successful connection.
Firstly, you’ll need your PS4 console. This is where all the magic happens.
Next up are the headphones. Ensure they are either wired or Bluetooth-enabled. If you are leaning towards a wired option, make sure to have a headphone with the standard 3.5mm jack.
Also, it’s integral to preparing your PS4 controller. It serves as an intermediary device for wired connections.
Finally, for a Bluetooth connection, a USB Bluetooth Adapter/Dongle is necessary. PS4 controllers don’t support all Bluetooth devices; hence, the adapter facilitates this.
Remember, the quality of these tools primarily impacts the audio output, thus choose wisely.
In the next section, we’ll delve into the steps to make this connection possible.
Understanding PS4 Audio Output Settings

Before attempting to connect your headphones to your PS4, it’s essential to understand the audio output settings of your console.
This can be found under the Settings menu, in a section labeled ‘Sound and Screen.’ From here, you can access the ‘Audio Output Settings’ options. There are two main settings you can configure: ‘Primary Output Port’ and ‘Audio Format (Priority)’.
‘Primary Output Port’ determines the port where the audio is sent. Where your headphones are wired, pick ‘Digital Out (Optical)’ option. However, most headphones today use either HDMI output or the PS4’s controller as its port.
‘Audio Format (Priority)’, on the other hand, organizes the sound format of the device. The PS4 supports Linear PCM, Bitstream (Dolby), and Bitstream (DTS).
Understanding these settings is key to providing a seamless audio experience while gaming.
Step-by-Step Guide to Connect Wired Headphones

Connecting wired headphones to your Ps4 is an easy and quick process.
Firstly, locate the headphone jack on your PS4 controller. This can be found at the bottom of the controller.
Next, plug your headphone into the jack, ensuring that it fits snugly.
After ensuring a secure connection, head to your PS4 settings. From there, go to ‘Devices’, followed by ‘Audio Devices’.
Once in the ‘Audio Devices’ menu, select ‘Output to Headphones’. Then, choose ‘All Audio’.
This step ensures that all gameplay audio, including chat audio, will be directed to your headphones.
Finally, you can adjust the volume from the same menu according to your preference.
And there you have it, your wired headphones are now successfully connected to your PS4. Enjoy your immersive gaming experience.
Troubleshooting: Solutions for Common Problems
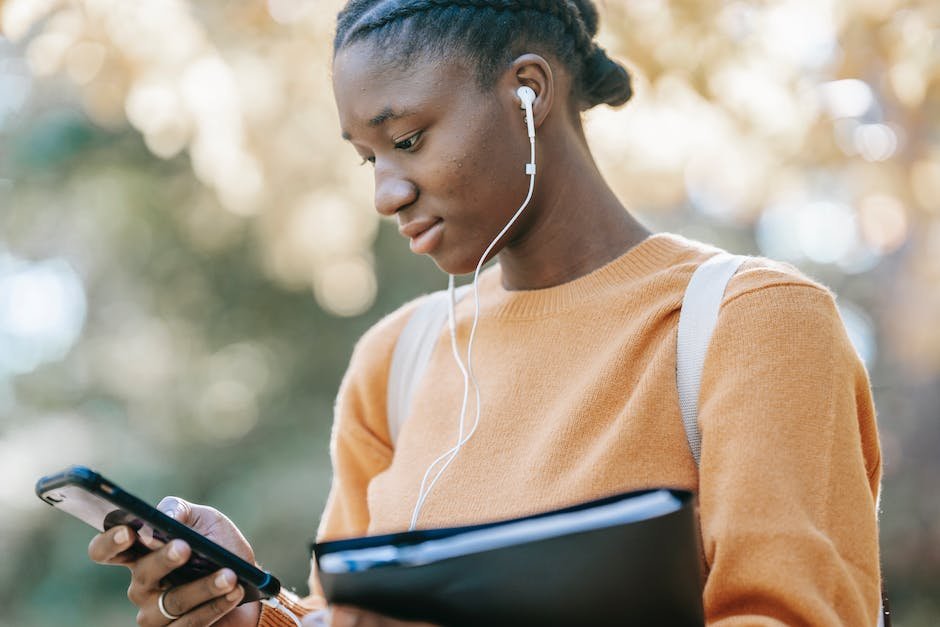
Carrying out a troubleshooting process can often resolve common issues with connecting headphones to a PS4. Here are some solutions:
If you’re unable to hear any sound, check the headphone’s volume settings. Make sure it isn’t muted or at a low volume level.
If sound still doesn’t work, verify the connection port. Dust or damage might prevent proper connection.
If you’re facing connectivity problems with wireless headphones, check the PS4 system’s Bluetooth settings. Your headphone may not be in pairing mode or your PS4 might not be discovering it.
Poor sound quality is often due to bad network reception. Get closer to your connection source or reduce any potential interface. If problems persist, the problem may lie in the headphone’s hardware or the PS4’s audio settings. Always consult a professional in case of severe or recurring issues.
Process to Connect Bluetooth Headphones
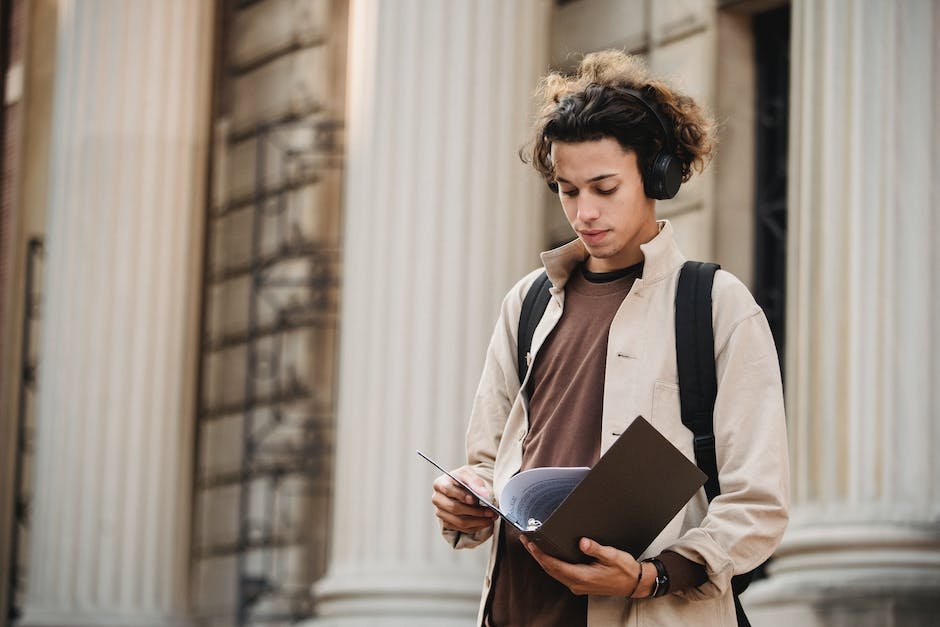
Connecting Bluetooth headphones to your PS4 can elevate your gaming experience significantly. Start by turning on the Bluetooth headphones. Ensure they’re in pairing mode, which usually involves holding down the power button until a light starts blinking.
Next, go to your PS4 settings menu and navigate to “Devices”, then “Bluetooth Devices”. The PS4 will now start scanning for nearby Bluetooth devices. Once your headphones appear on the list, select them and wait for the system to complete the pairing.
Take note that not all Bluetooth headphones are compatible with PS4. In case your headphones don’t connect, you may need an additional device called a Bluetooth adapter. Always check your headphones’ compatibility before purchasing. The immersive experience of gaming with Bluetooth headphones is definitely worthwhile.
Dealing with Compatibility Issues for Non-Sony Headsets

With non-Sony headsets, you may sometimes come across compatibility issues when trying to connect them to your PS4. It’s not uncommon, but don’t fret – these issues can be resolved.
First, ensure you went through the basic connection steps correctly. If that’s not the issue, your headset might not be compatible with PS4 on a hardware level. In this case, you might need a PS4-compatible adapter.
Another problem could be related to the PS4 settings. Perhaps the sound/input settings need adjusting. To check, go to Settings > Devices > Audio Devices and tweak the Input and Output settings until your headset is functioning correctly.
Note, compatibility issues are more common with older, wired headsets. Upgrading to a wireless, newer headset model can often solve these issues. If all else fails, contacting Sony’s customer service or the headset manufacturer is advised.
Managing Audio Preferences for Enhanced Gaming Experience

Setting up your headphones for your PS4 can significantly enhance your gaming experience. Go to the settings on your PS4, select “Devices,” then “Audio Devices.” Choose “Output to Headphones,” and opt for “All audio.”
Adjusting audio preferences is essential to customize your gaming experience. Make use of the “Adjust Microphone Level” feature. This allows you to regulate the noise level of your voice when you’re chatting in multi-player games.
Next is the “Volume Control (Headphones)” option. Here you can adjust the game’s overall audio level. Finally, for a more immersive experience, consider activating the “Surround Sound” feature if your headphones are compatible.
Remember, slight tweaks can go a long way in enhancing your gaming experience. Enjoy unprecedented control over your audio world with these tips.
Tips for Optimal Usage and Maintenance

Using headphones with your PS4 can offer an immersive gaming experience. For optimal usage and maintenance, follow these tips.
1. Ensure your headphones are properly connected to reduce audio interruptions.
2. Always handle your headphones with care, to avoid physical damage.
3. Limit the volume to prevent harming your hearing.
4. Keep your headphones clean and store them in a secure place when not in use to prolong their life.
5. Regularly update your PS4 system software – newer versions often include essential improvements that can enhance audio performance.
6. If you’re using wireless headphones, make sure they’re sufficiently charged before starting a gaming session.
Remember, your headphones aren’t just an accessory, but a significant part of your gaming experience. By following these tips, you can ensure they stay in top condition.